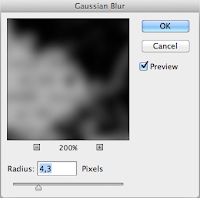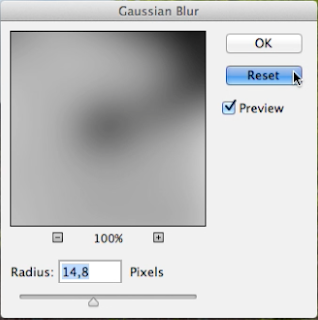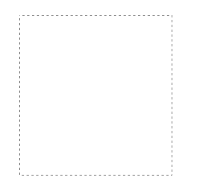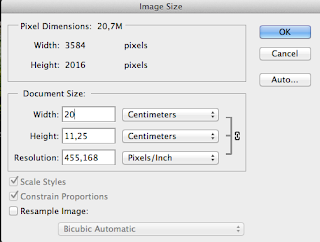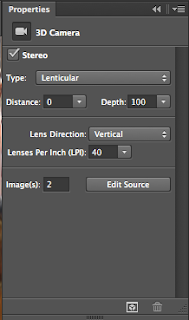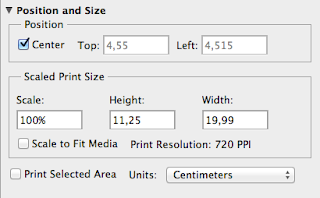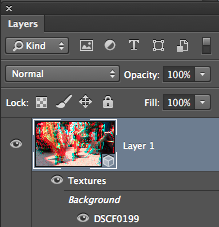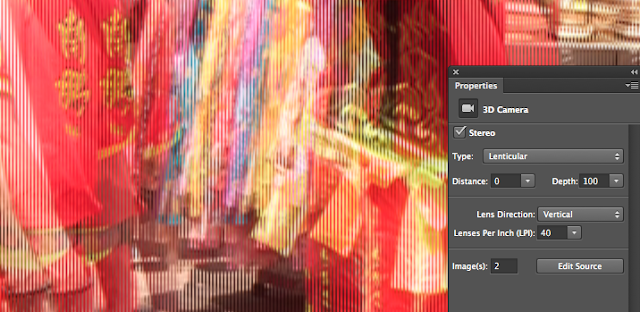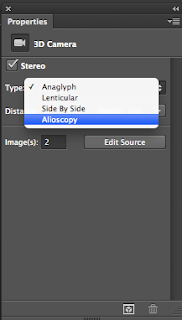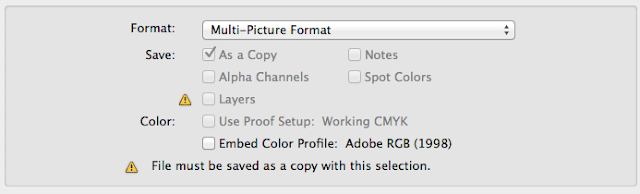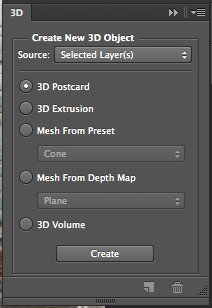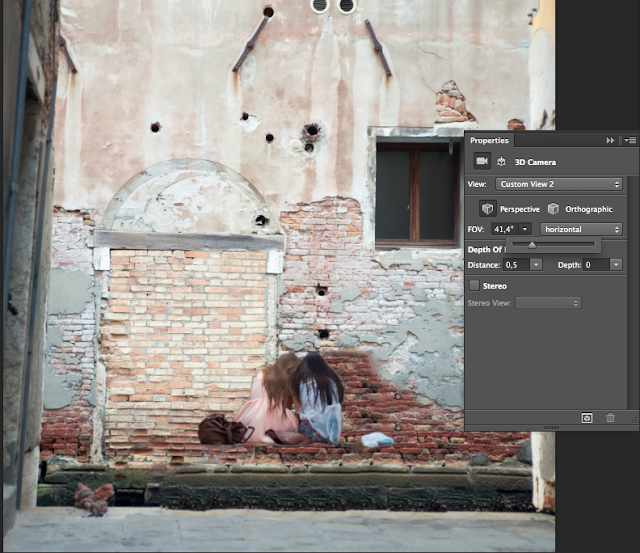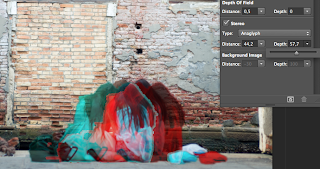De "cancel" button in bijna alle vensters verandert met ALT ingedrukt in een "reset" knop.
donderdag 31 januari 2013
Reset in Photoshop
Bij filters heb je vaak een klein venster waarin je kunt zien wat het gevolg van een effect is. Als je op de voorvertoning gaat staan met de muis ingedrukt zie je het origineel, de preview dus. (zonder het preview vinkje te gebruiken).
De "cancel" button in bijna alle vensters verandert met ALT ingedrukt in een "reset" knop.
De "cancel" button in bijna alle vensters verandert met ALT ingedrukt in een "reset" knop.
Toetsen-combinaties Photoshop Lagen en maskers
In het lagen-paneel kun je met de SHIFT, ALT en CMD/CTRL de zichtbaarheid van lagen en maskers veranderen.
 1. Slechts één laag zichtbaar maken is met ALT ingedrukt op het oogje drukken (links naast de laag).
1. Slechts één laag zichtbaar maken is met ALT ingedrukt op het oogje drukken (links naast de laag).
 2. Het masker uitzetten: Met SHIFT ingedrukt op het masker klikken. (Je ziet dan een rood kruis op het masker).
2. Het masker uitzetten: Met SHIFT ingedrukt op het masker klikken. (Je ziet dan een rood kruis op het masker).
 1. Slechts één laag zichtbaar maken is met ALT ingedrukt op het oogje drukken (links naast de laag).
1. Slechts één laag zichtbaar maken is met ALT ingedrukt op het oogje drukken (links naast de laag). 2. Het masker uitzetten: Met SHIFT ingedrukt op het masker klikken. (Je ziet dan een rood kruis op het masker).
2. Het masker uitzetten: Met SHIFT ingedrukt op het masker klikken. (Je ziet dan een rood kruis op het masker).
4. Het masker zien: Klik met ALT ingedrukt op het masker (je kunt hierin ook tekenen).
Toetsen combinaties bij selecteren
Vandaag erachter gekomen dat heel veel mensen toetsencombinaties, waarmee ik dagelijks werk in photoshop, niet kennen. Selecteren......
 Als je een selectie maakt dan kun je er iets bij selecteren door SHIFT ingedrukt te houden en te selecteren wat erbij moet komen. Je ziet dan een "plusje"naast je gereedschap verschijnen.
Als je een selectie maakt dan kun je er iets bij selecteren door SHIFT ingedrukt te houden en te selecteren wat erbij moet komen. Je ziet dan een "plusje"naast je gereedschap verschijnen.
Alle selectie gereedschappen zijn door elkaar te gebruiken en werken allemaal hetzelfde hoewel het quick selectietool automatisch erbij selecteert ook zonder shift.
 Wil je iets verwijderen uit de selectie dan doe je dat met de ALT ingedrukt en het gedeelte te selecteren wat eruit moet. Je ziet dan een "minnetje"naast je selectiegereedschap verschijnen.
Wil je iets verwijderen uit de selectie dan doe je dat met de ALT ingedrukt en het gedeelte te selecteren wat eruit moet. Je ziet dan een "minnetje"naast je selectiegereedschap verschijnen.

 Met SHIF en ALT beide ingedrukt krijg je doorsneden van 2 selecties (hetgeen wat in beide selecties voorkomt. Er staat dan een "kruisje" naast je selectie gereedschap.
Met SHIF en ALT beide ingedrukt krijg je doorsneden van 2 selecties (hetgeen wat in beide selecties voorkomt. Er staat dan een "kruisje" naast je selectie gereedschap.

 Als je een selectie maakt dan kun je er iets bij selecteren door SHIFT ingedrukt te houden en te selecteren wat erbij moet komen. Je ziet dan een "plusje"naast je gereedschap verschijnen.
Als je een selectie maakt dan kun je er iets bij selecteren door SHIFT ingedrukt te houden en te selecteren wat erbij moet komen. Je ziet dan een "plusje"naast je gereedschap verschijnen.Alle selectie gereedschappen zijn door elkaar te gebruiken en werken allemaal hetzelfde hoewel het quick selectietool automatisch erbij selecteert ook zonder shift.
 |
| Erbij selecteren: in CS6 krijg je ook maten te zien |
 Wil je iets verwijderen uit de selectie dan doe je dat met de ALT ingedrukt en het gedeelte te selecteren wat eruit moet. Je ziet dan een "minnetje"naast je selectiegereedschap verschijnen.
Wil je iets verwijderen uit de selectie dan doe je dat met de ALT ingedrukt en het gedeelte te selecteren wat eruit moet. Je ziet dan een "minnetje"naast je selectiegereedschap verschijnen.
 Met SHIF en ALT beide ingedrukt krijg je doorsneden van 2 selecties (hetgeen wat in beide selecties voorkomt. Er staat dan een "kruisje" naast je selectie gereedschap.
Met SHIF en ALT beide ingedrukt krijg je doorsneden van 2 selecties (hetgeen wat in beide selecties voorkomt. Er staat dan een "kruisje" naast je selectie gereedschap.
woensdag 30 januari 2013
History log in Photoshop
In Photoshop is het mogelijk om alles wat je verandert op te slaan bij de foto. Het bestand zal een paar KB groter worden.
Dit moet je instellen bij Preferences > general > history log.
Je hebt 3 keuzes:
Session only: registreert wanneer de afbeelding gemaakt is en weer geopend.
Concise: vertelt welke functies er gebruikt zijn: zoals blur of levels.
Detailed: slaat zelfs de instellingen op die gebruikt zijn: bijvoorbeeld adjustmentayer vibrance -35
Dit moet je instellen bij Preferences > general > history log.
Je hebt 3 keuzes:
Session only: registreert wanneer de afbeelding gemaakt is en weer geopend.
Concise: vertelt welke functies er gebruikt zijn: zoals blur of levels.
Detailed: slaat zelfs de instellingen op die gebruikt zijn: bijvoorbeeld adjustmentayer vibrance -35
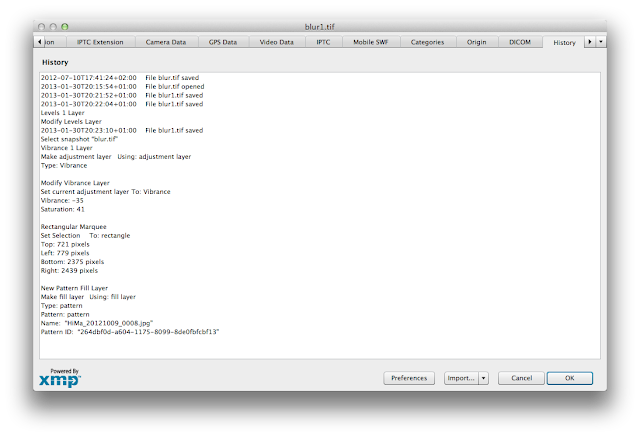 |
| Bestand > bestandsinfo > history: detailed |
maandag 28 januari 2013
MPO als lenticular print, 3D
Het zelf printen van een MPO bestand. In het vorige artikel schrijf ik hoe een MPO bestand te openen in Photoshop en om te zetten in een lenticular print. Ik ga het nu ook daadwerkelijk uit proberen.
Daarbij denk ik dat ik vooral moet kijken naar de printresolutie en ik moet absoluut 100% printen.
De plaksheets, lenticular lens blanks genaamd, die ik heb hebben 39,9 LPI zo staat in de meegeleverde test. (ze zijn verkocht als 40 LPI, maar dat wijkt dus 0,1LPI af) Hoe meer Lenses per inch des te fijner, gedetailleerder je beeld wordt. Overal wordt echter aanbevolen om, als je begint, te starten met 40LPI.

Ik open een MPO bestand en zie aan de lagen dat het 3D is. Het opent als een anaglyph.
Eerst ga ik naar de grootte van het bestand kijken: bij image size en ik kies het formaat waarop ik wil gaan printen.
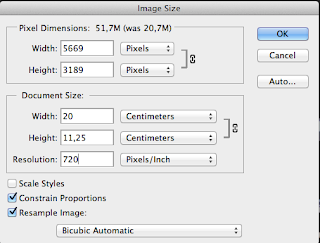
Als ik voor 20cm breed ga blijkt de resolutie 455DPI te worden > OK
Nu open ik Image size opnieuw en ik zet de resolutie om naar 720 DPI waarbij ik er goed op let dat het formaat van de foto, 20cm breed, niet mee verandert.
Nu ga ik naar properties en daar kan ik bij type voor "lenticular" kiezen. Lensdirection hou ik verticaal. (Dat is de richting van de ribbeltjes op het plakplastic).
Bij LPI probeer ik 39.9 in te vullen; dat lukt niet, alleen hele getallen worden weergegeven; ik kies dus toch maar voor 40LPI.
Op 100% ziet dat er dan zo uit. Het lijkt in ieder geval goed overeen te komen met hoe mijn ribbeltjes plastic eruit ziet.

Het printen: In het printmenu bij position and size: scale 100%
 Het probleem nu is het aan jullie zichtbaar maken dat het gelukt is. Als ik het fotografeer krijg ik moiré en reflectie. (tijdens op zoek geweest naar een foto met moiré omdat de nieuwe Lightroom die plaatselijk weg kan halen). Bovendien kun je eigenlijk niets wat 3D is fotograferen om het te laten zien, want dan is het weer 2D. Daarnaast moet het plastic precies goed geplakt worden en mag er geen lucht onder komen. Vandaar dat ik daarmee wacht tot ik wat meer heb. Een bevriend fotograaf heeft de juiste apparatuur om te plakken).
Het probleem nu is het aan jullie zichtbaar maken dat het gelukt is. Als ik het fotografeer krijg ik moiré en reflectie. (tijdens op zoek geweest naar een foto met moiré omdat de nieuwe Lightroom die plaatselijk weg kan halen). Bovendien kun je eigenlijk niets wat 3D is fotograferen om het te laten zien, want dan is het weer 2D. Daarnaast moet het plastic precies goed geplakt worden en mag er geen lucht onder komen. Vandaar dat ik daarmee wacht tot ik wat meer heb. Een bevriend fotograaf heeft de juiste apparatuur om te plakken).
Nog wel kijken of de cropmarks in het printermenu mij ook kunnen helpen bij het precies opplakken.
Daarbij denk ik dat ik vooral moet kijken naar de printresolutie en ik moet absoluut 100% printen.
De plaksheets, lenticular lens blanks genaamd, die ik heb hebben 39,9 LPI zo staat in de meegeleverde test. (ze zijn verkocht als 40 LPI, maar dat wijkt dus 0,1LPI af) Hoe meer Lenses per inch des te fijner, gedetailleerder je beeld wordt. Overal wordt echter aanbevolen om, als je begint, te starten met 40LPI.

Ik open een MPO bestand en zie aan de lagen dat het 3D is. Het opent als een anaglyph.
Eerst ga ik naar de grootte van het bestand kijken: bij image size en ik kies het formaat waarop ik wil gaan printen.
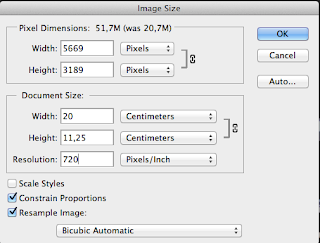
Als ik voor 20cm breed ga blijkt de resolutie 455DPI te worden > OK
Nu open ik Image size opnieuw en ik zet de resolutie om naar 720 DPI waarbij ik er goed op let dat het formaat van de foto, 20cm breed, niet mee verandert.
Nu ga ik naar properties en daar kan ik bij type voor "lenticular" kiezen. Lensdirection hou ik verticaal. (Dat is de richting van de ribbeltjes op het plakplastic).
Bij LPI probeer ik 39.9 in te vullen; dat lukt niet, alleen hele getallen worden weergegeven; ik kies dus toch maar voor 40LPI.
Op 100% ziet dat er dan zo uit. Het lijkt in ieder geval goed overeen te komen met hoe mijn ribbeltjes plastic eruit ziet.

Het printen: In het printmenu bij position and size: scale 100%
In het menu van de printer zelf: het soort papier (glossy) en de resolutie (720)
 Het probleem nu is het aan jullie zichtbaar maken dat het gelukt is. Als ik het fotografeer krijg ik moiré en reflectie. (tijdens op zoek geweest naar een foto met moiré omdat de nieuwe Lightroom die plaatselijk weg kan halen). Bovendien kun je eigenlijk niets wat 3D is fotograferen om het te laten zien, want dan is het weer 2D. Daarnaast moet het plastic precies goed geplakt worden en mag er geen lucht onder komen. Vandaar dat ik daarmee wacht tot ik wat meer heb. Een bevriend fotograaf heeft de juiste apparatuur om te plakken).
Het probleem nu is het aan jullie zichtbaar maken dat het gelukt is. Als ik het fotografeer krijg ik moiré en reflectie. (tijdens op zoek geweest naar een foto met moiré omdat de nieuwe Lightroom die plaatselijk weg kan halen). Bovendien kun je eigenlijk niets wat 3D is fotograferen om het te laten zien, want dan is het weer 2D. Daarnaast moet het plastic precies goed geplakt worden en mag er geen lucht onder komen. Vandaar dat ik daarmee wacht tot ik wat meer heb. Een bevriend fotograaf heeft de juiste apparatuur om te plakken).| Hier zie je het plastic op een stuk van de foto liggen. |
| De foto schuin gefotografeerd geeft misschien al een iets beter beeld. |
Labels:
anaglyph,
lenticulair print,
MPO,
photoshop,
PhotoshopCS6,
printen,
PS
zondag 27 januari 2013
3D MPO
Als je een Fuji 3D camera hebt krijg je zogenaamde MPO bestanden.
MPO staat voor Multi Picture Object.
Als je het MPO bestand opent zie je het volgende:


De foto is gemaakt door ©Marijke Maassen en met toestemming gebruikt.
Het ikoontje op de laag met de foto betekent dat het een 3Dbestand is
Verder zie je dat het bestand een Anaglyph is. (Zo heet een 3D bestand wat bekeken moet worden met een rood/groen brilletje)
Met distance en depth kan ik de afstand tussen de 2 oorspronkelijke bestanden en de diepte van de foto, naar achteren toe, veranderen.
In het properties venster zien we dat het om 2 foto's gaat. als ik op edit source klik open in het smart object en krijg ik het volgende te zien.
De twee foto's zitten in een aparte laag links en rechts ten opzichte van elkaar.
Ik kan ze veranderen van kleur, contrast e.d. Ook als ik adjustmentlayers toevoeg en ik sluit daarna dit bestand dan komen de wijzigingen in het 3D object te staan.
Ik kan ook voor lenticular kiezen. Dit is om de foto te printen. Op de print, die je op hoog glanzend papier maakt, moet je dan speciaal ribbeltjes plastic plakken. De afstand tussen de ribbeltjes "lenses per inch (LPI) moet hetzelfde zijn als die van de zwarte lijntjes die je ziet op de computer (op 100%).
Tijdens het printen mag er dus niet vergroot of verkleind worden, anders klopt die afstand niet.
 Het is als 3de ook mogelijk de foto's side by side te bekijken. De afstand tussen de foto's is daarbij te veranderen. Denk aan de de papieren brilletjes die je als souvenir vaak kunt krijgen en andere stereo viewers.
Het is als 3de ook mogelijk de foto's side by side te bekijken. De afstand tussen de foto's is daarbij te veranderen. Denk aan de de papieren brilletjes die je als souvenir vaak kunt krijgen en andere stereo viewers.


Een foto bekijken op een 3D beeldscherm zonder bril heet alioscopy.
In Photoshop is het ook mogelijk een MPO bestand te openen en om te zetten naar een alioscopy maar daarvoor moet je eerst een tekst bestand plaatsen in de Plugins map. Dat tekstbestand werkt als trigger en is te downloaden op de site:
http://www.alioscopy.com/en/photoshop.php
Als je kiest voor alioscopy dan worden de 2 bestanden die de foto camera maakt omgezet naar 8 bestanden. Bij Type kan ik nu kiezen voor Alioscopy. De foto is, uiteraard, alleen te zien op een 3D tv.
De resolutie van de foto moet je trouwens ook aanpassen afhankelijk van je beeldscherm.
1920x1080"voor een 21, 42 en 47"beeldscherm en 1920x1200 voor een 24"beeldscherm.

Is het trouwens ook nog de vraag hoe je de foto op moet slaan.
Blijkt gemakkelijker als ik dacht want bij save as staat Multi Picture Format gewoon in het rijtje te staan. Het bestand krijgt dan .mpo als extensie.
MPO staat voor Multi Picture Object.
Als je het MPO bestand opent zie je het volgende:


De foto is gemaakt door ©Marijke Maassen en met toestemming gebruikt.
Het ikoontje op de laag met de foto betekent dat het een 3Dbestand is
Verder zie je dat het bestand een Anaglyph is. (Zo heet een 3D bestand wat bekeken moet worden met een rood/groen brilletje)
Met distance en depth kan ik de afstand tussen de 2 oorspronkelijke bestanden en de diepte van de foto, naar achteren toe, veranderen.
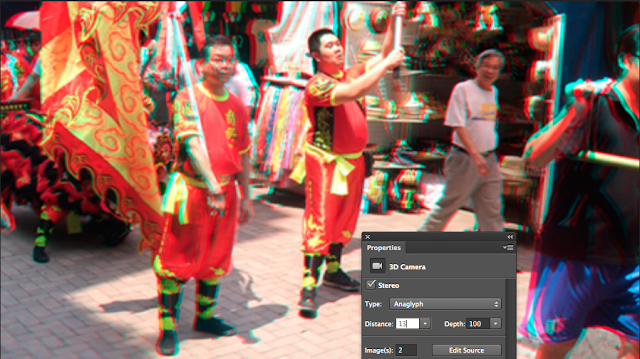 |
| distance 13 |
 |
| distance 0 |
 |
| depth 20 |
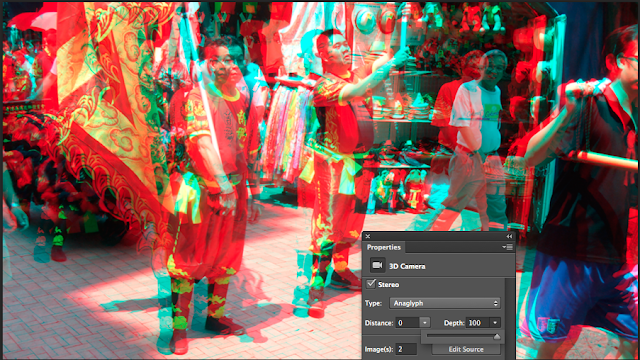 |
| depth 100 |
In het properties venster zien we dat het om 2 foto's gaat. als ik op edit source klik open in het smart object en krijg ik het volgende te zien.
De twee foto's zitten in een aparte laag links en rechts ten opzichte van elkaar.
Ik kan ze veranderen van kleur, contrast e.d. Ook als ik adjustmentlayers toevoeg en ik sluit daarna dit bestand dan komen de wijzigingen in het 3D object te staan.
Ik kan ook voor lenticular kiezen. Dit is om de foto te printen. Op de print, die je op hoog glanzend papier maakt, moet je dan speciaal ribbeltjes plastic plakken. De afstand tussen de ribbeltjes "lenses per inch (LPI) moet hetzelfde zijn als die van de zwarte lijntjes die je ziet op de computer (op 100%).
Tijdens het printen mag er dus niet vergroot of verkleind worden, anders klopt die afstand niet.
 Het is als 3de ook mogelijk de foto's side by side te bekijken. De afstand tussen de foto's is daarbij te veranderen. Denk aan de de papieren brilletjes die je als souvenir vaak kunt krijgen en andere stereo viewers.
Het is als 3de ook mogelijk de foto's side by side te bekijken. De afstand tussen de foto's is daarbij te veranderen. Denk aan de de papieren brilletjes die je als souvenir vaak kunt krijgen en andere stereo viewers.

In Photoshop is het ook mogelijk een MPO bestand te openen en om te zetten naar een alioscopy maar daarvoor moet je eerst een tekst bestand plaatsen in de Plugins map. Dat tekstbestand werkt als trigger en is te downloaden op de site:
http://www.alioscopy.com/en/photoshop.php
Als je kiest voor alioscopy dan worden de 2 bestanden die de foto camera maakt omgezet naar 8 bestanden. Bij Type kan ik nu kiezen voor Alioscopy. De foto is, uiteraard, alleen te zien op een 3D tv.
De resolutie van de foto moet je trouwens ook aanpassen afhankelijk van je beeldscherm.
1920x1080"voor een 21, 42 en 47"beeldscherm en 1920x1200 voor een 24"beeldscherm.

Is het trouwens ook nog de vraag hoe je de foto op moet slaan.
Blijkt gemakkelijker als ik dacht want bij save as staat Multi Picture Format gewoon in het rijtje te staan. Het bestand krijgt dan .mpo als extensie.
Labels:
3D,
alioscopy,
anaglyph,
lenticulair print,
MPO,
photoshop,
PhotoshopCS6,
stereofotografie
3d in PS CS6
Ik heb al eerder over 3D geblogd maar in CS6 is er toch een en ander veranderd, dus even opnieuw.
Ik ga een foto omzetten naar een 3d foto waarbij 2 meisjes in een steegje, gefotografeerd in Venetië, loskomen van de achterrond.
Om dit voor elkaar te krijgen selecteer ik eerst de meisjes en kies ik voor select > refine edge > om de selectie te verfijnen. Nadat ik op OK geklikt heb ga ik naar layer > new via copy.
De meisjes staan nu in een nieuwe laag los van de achtergrond.
Ik selecteer de meisjes (op de laag me de meisjes klikken met ctrl / cmd ingedrukt en ga naar de achtergrondlaag. Ik maak de selectie iets groter met select > modify >expand.

Daarna kies ik voor edit > fill > content aware. Als de resulatten nog niet zo mooi zijn naar de eerste keer dan kun je het een tweede keer (met dit resultaat of kleinere gedeeltes) doen of met de patch tool wat kleinere gedeeltes seleteren en aanpassen. Om goed te zien wat je doet: zet de laag met de meisjes tijdelijk uit.



Kies dan voor 3D > new mesh from layer > postcard
of.... in het 3D paneel postcard selecteren en onderin "create" kiezen.
Ook de achtergrondlaag zet je om naar een 3D postcard.
FOV: graden alsof je met een lens werkt van groothoek naar tele. In het voorbeeld hierboven in de laag met de meisjes is 41 gebruikt. De meisjes zijn kleiner en verder naar boven geplaatst. (Standaard was 30).
Distance: hiermee bepaal je of iets naar voren of juist naar achteren moet komen. De meisjes wil ik naar voren laten komen: positieve distance. In dit geval is groen links en rood rechts. De achtergrond juist naar achteren, negatieve distance: rood links en groen rechts.
Overigens is mijn ervaring dat het getal, voor een foto, niet boven de 50 uit mag komen. Ik bekijk de werking door een bril zodat ik zie wat er gebeurd.
Depth: in dit geval niet echt van toepassing, de dikte van de laag. dit kun je gebruiken bij een plat plaatje van een pakje, hij zal dikte lijken te hebben.
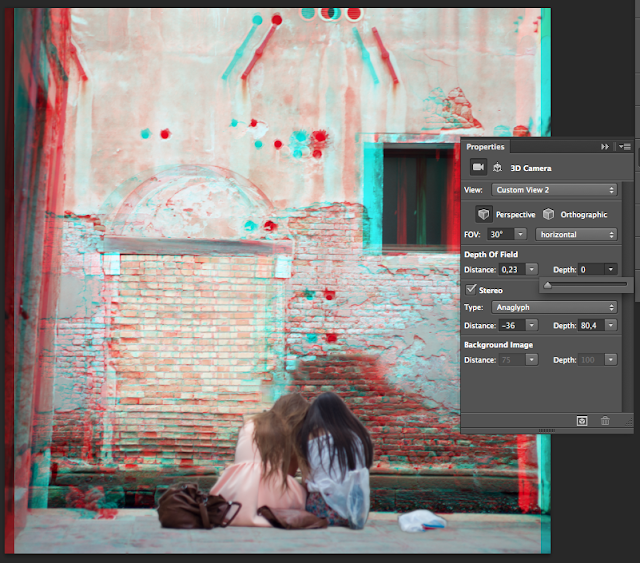 |
| Het eindresultaat |
Abonneren op:
Posts (Atom)