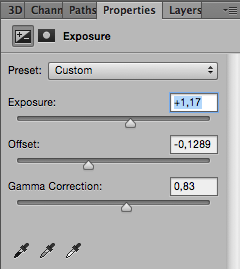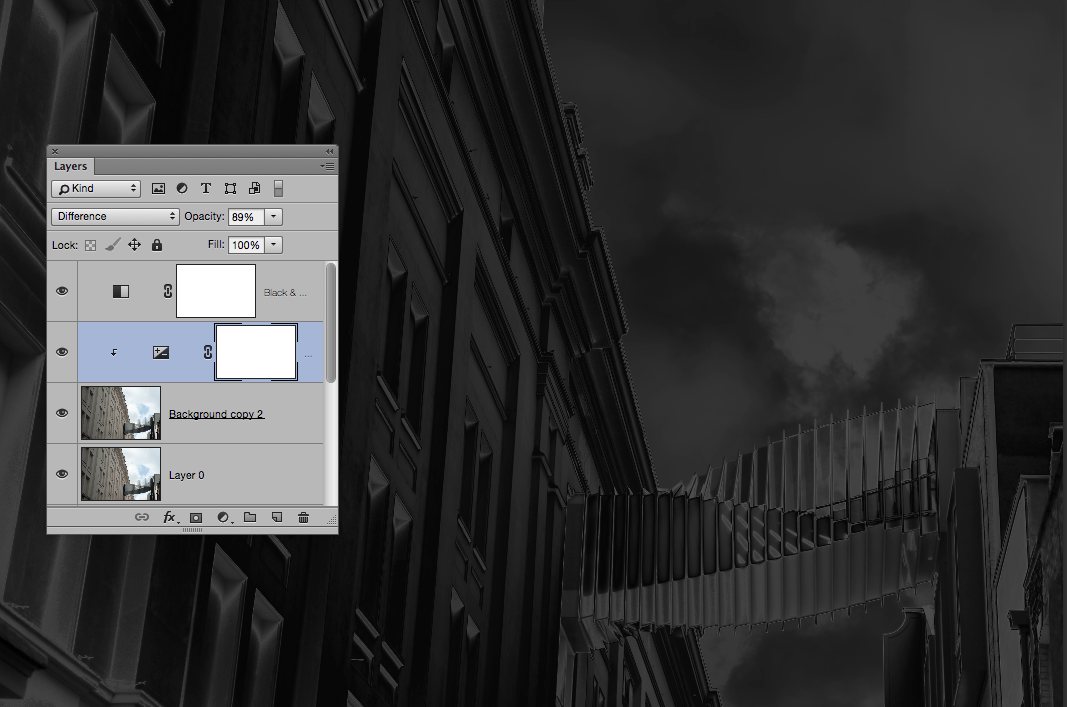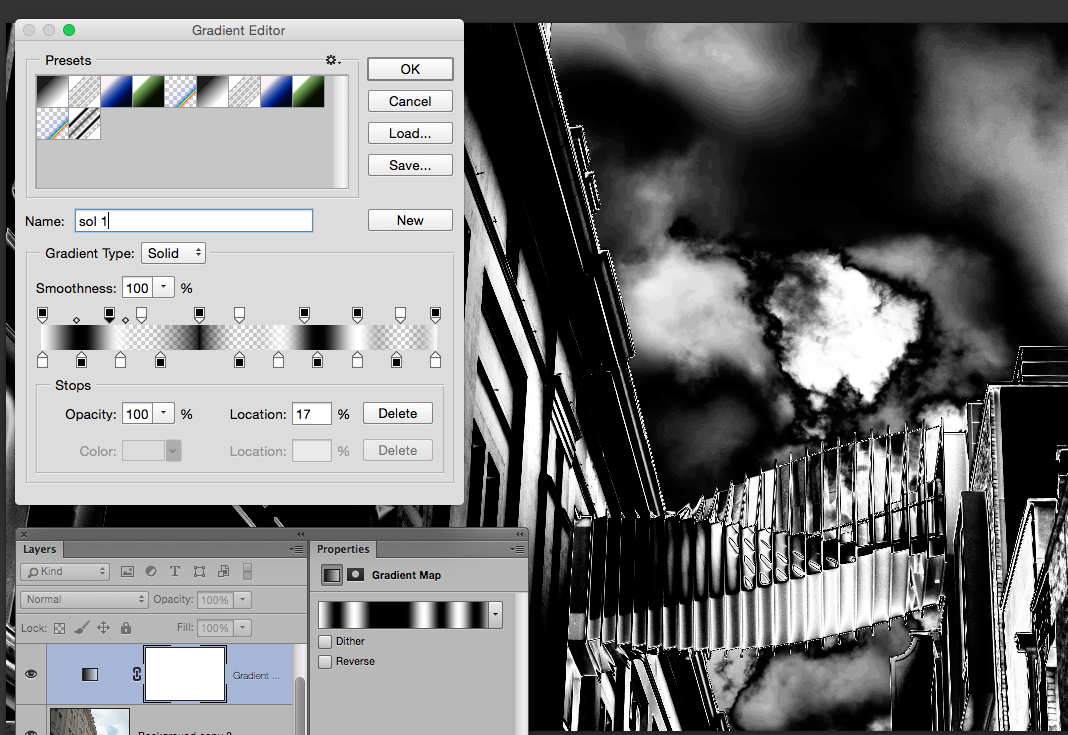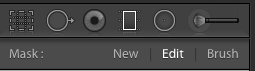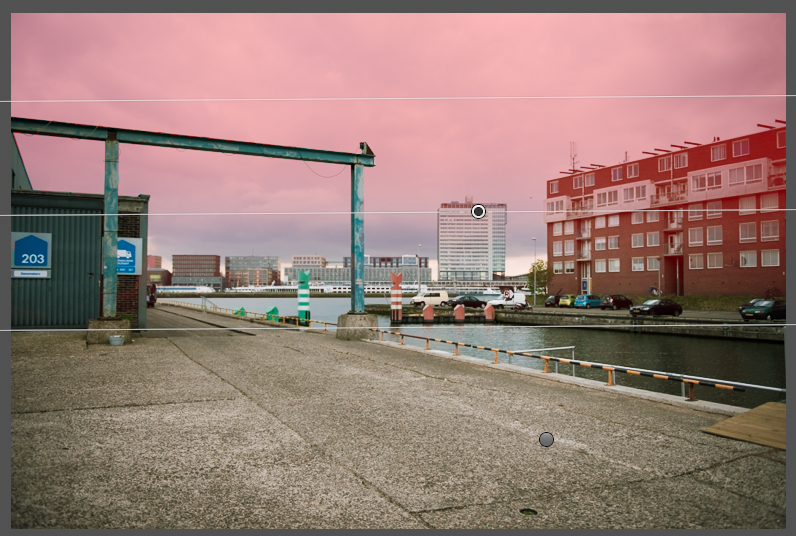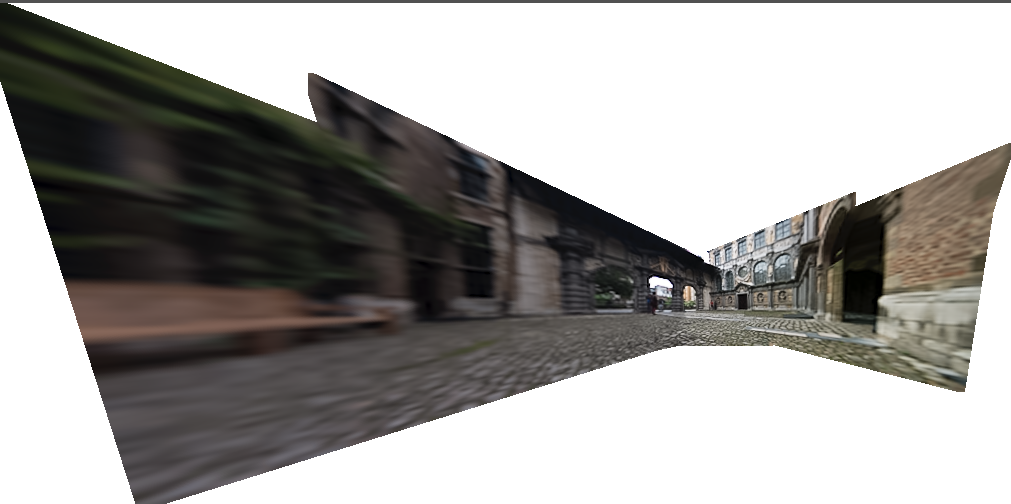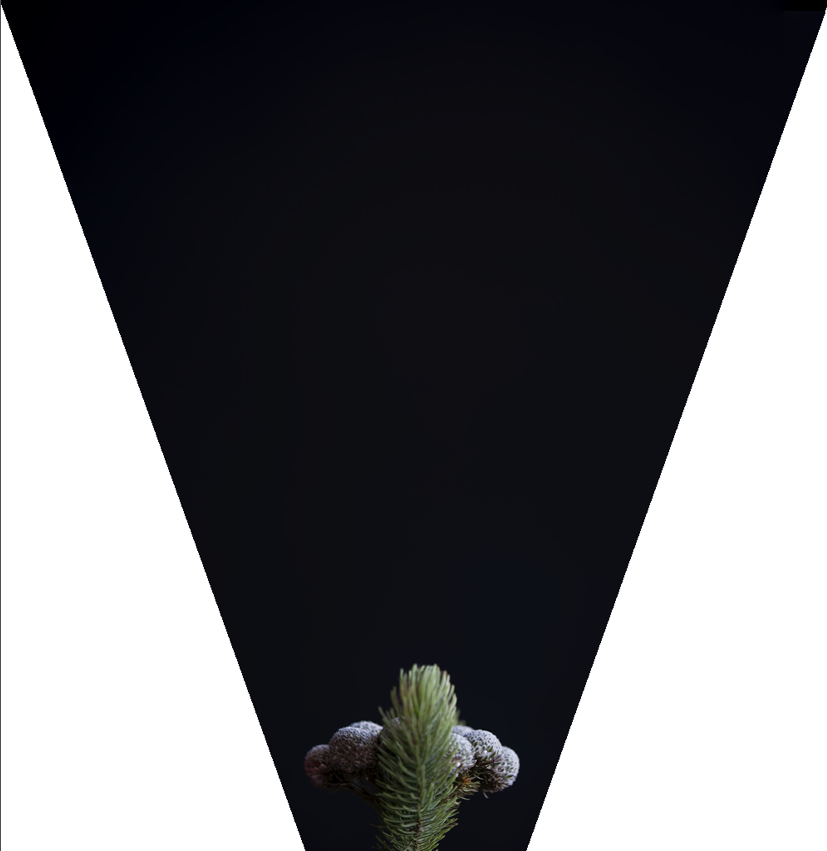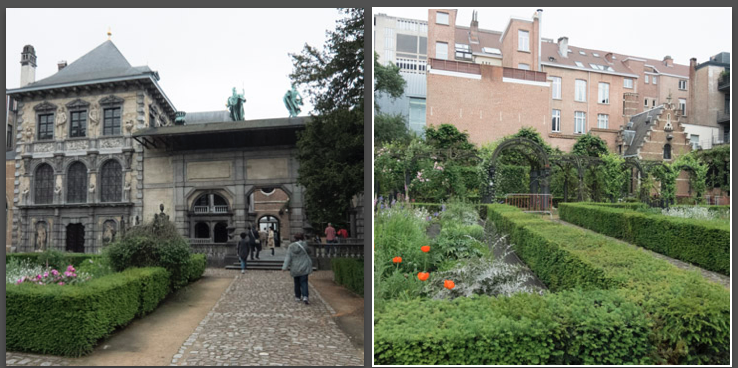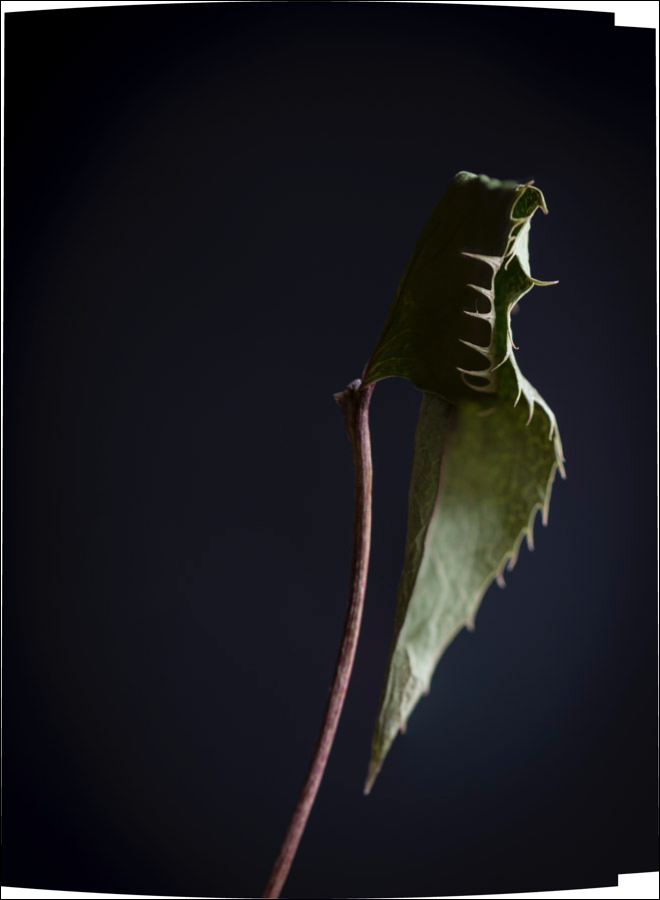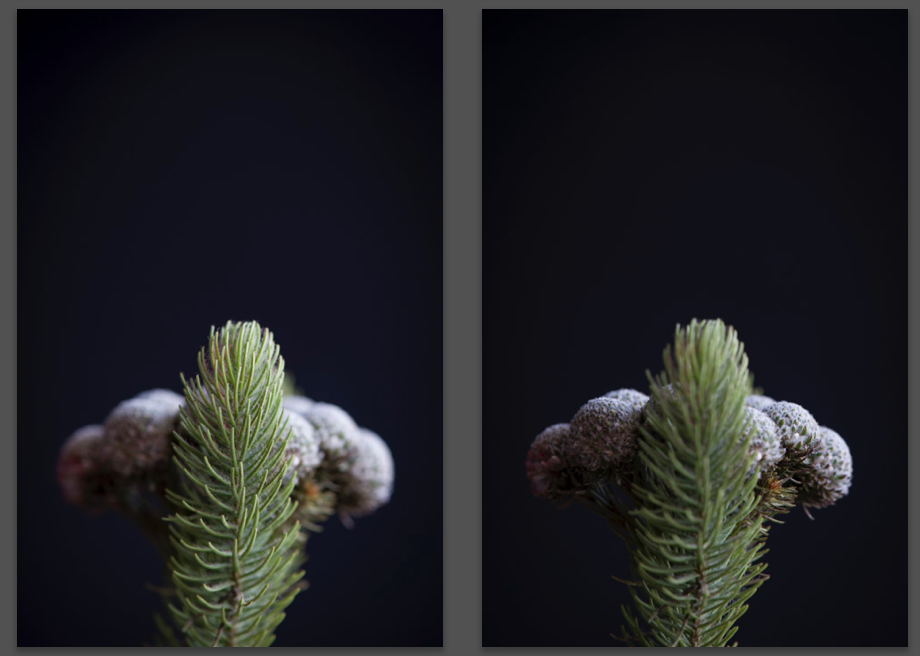Traditioneel krijg je solarisatie als je, in de doka, tijdens het ontwikkelen de lamp even aanzet, al dan niet opzettelijk. Dit herbelichter moet heel kort en is niet echt te sturen.
In Photoshop zijn er een aantal plaatsen waar je solarisatie (solarize) tegenkomt of waarbij je het effect kunt bereiken. Ik ga er een 5tal laten zien.
Als uitgangspunt neem ik een vrij zachte zwart wit foto.

Methode 1: filter > Stylize > Solarize
 |
| filter > Stylize > Solarize |
Methode 2: Met adjustmentlayer exposure (aanpassingslaag belichting)
Ik heb in 2 lagen boven elkaar dezelfde foto staan. Op de bovenste laag een exposure adjustmentlayer als clipping mask met de instellingen zoals hiernaast te lezen.de laag zelf staat op blending/ overvloei modus: diffence en de opaciteit heb ik naar smaak iets verminderd.
Methode 3: Adjustmentlayer > Gradient mapping > special effects > soft stripes
In de adjustmentlayer: gradient map kun je onder het pijltje andere gradients vinden. Zoek naar special effects > add en kies dan 'soft stripes' Door daarop te klikken kun je het naar smaak aanpassen.
 |
| Standaard soft stripes |
Aangepaste gradient map
Methode 4: Adjustmentlayer > Color lookup > Device Link > Color negative
In dit geval heb ik twee lagen ten opzichte van elkaar iets verschoven (bovenste staat iets naar rechts. de adjustmentlayer heeft een blending (overvloei modus) op 'difference' Gewoon krijg ik een wit beeld met een zwart randje.
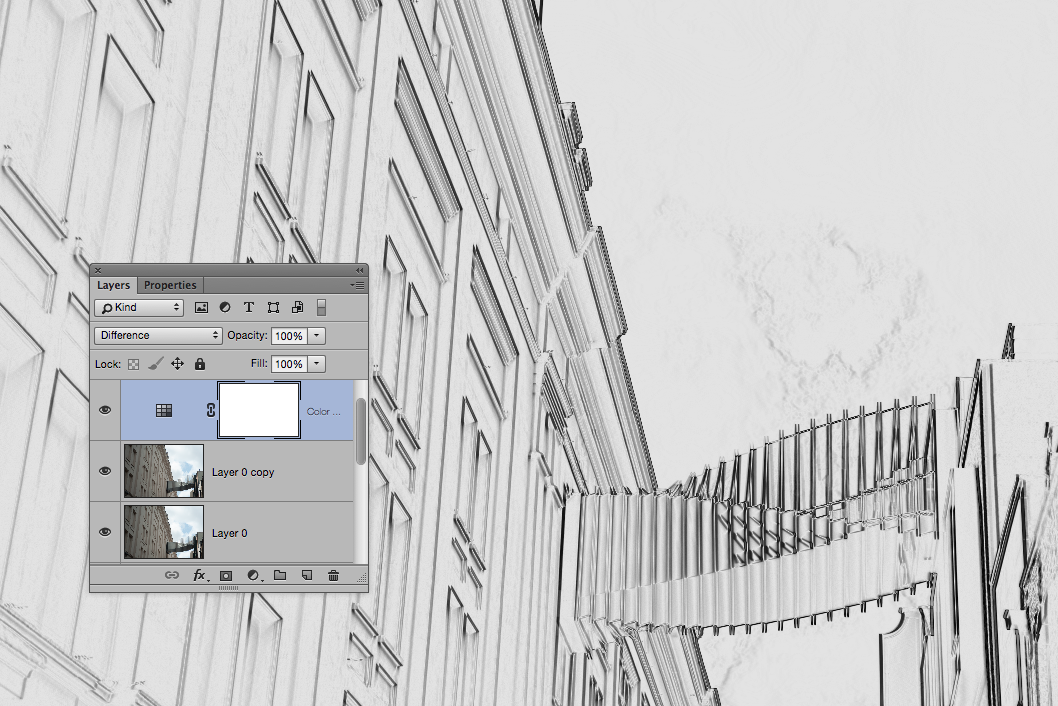 |
| Adjustment layer> color Lookup > Device Link > Color negative > Overvloeimodus op 'diffence' = wit randje |
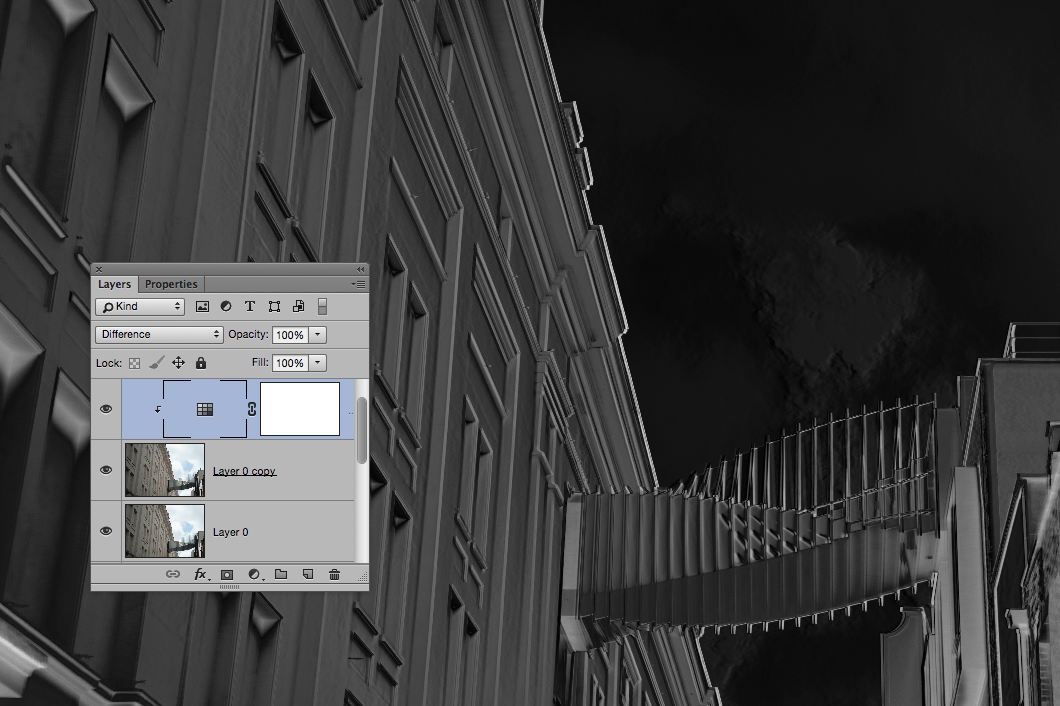 |
| Adjustment layer > color Lookup > Device Link > Color negative > Overvloeimodus op 'diffence' > clipping mask = zwart met wit randje |
Methode 5: Curve
De curven van een afbeelding moet normaal gesproken (bij het gebruik van lichtkleuren) van links naar rechts oplopend zijn. Is dit niet het geval, dan krijg je solarisatie. Dit ziet eruit zoals de bovenste afbeelding.
 |
| solarisatie m.b.v. de curve |
 |
| De laag met de curve (clipping mask) op blending modus 'difference' terwijl er een tweede, normale, laag onder staat. |