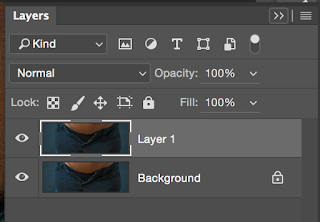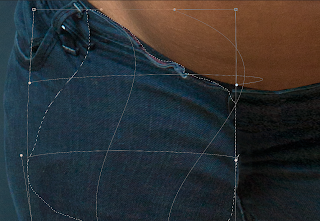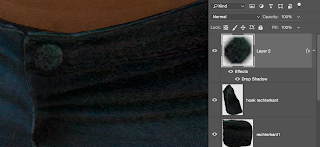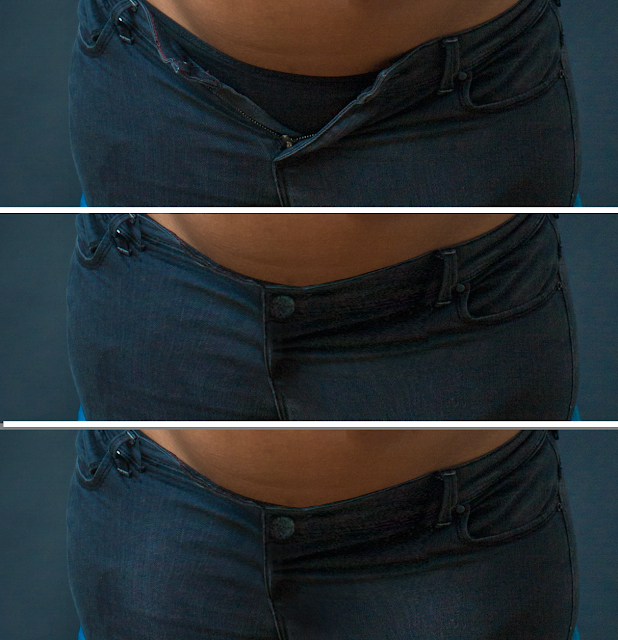Voordat je met het 'echte werk' begint maak je altijd een duplicaat laag. Dit is om ervoor te zorgen dat je altijd je origineel in het document bij de hand hebt. De snelste manier om dat te doen is met ctrl/CMD + J. (Layer > New > Layer Via Copy).
Ook kan het slim zijn het document al een keer op te slaan zodat je niet per ongeluk het originele bestand overschrijft.
Zoals je ziet heeft de persoon op de foto de broek open. Ik ga hem proberen te sluiten.
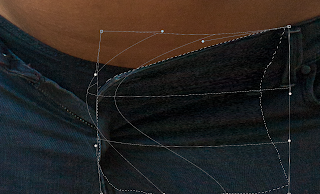 Allereerst selecteer ik één van de twee kanten waarbij ik de rand van de broek zorgvuldig selecteer en daarna aan de rechterkant een ruim stuk meeneem. Daarna ga ik het geselecteerde stuk transformeren met Edit > Transform > Warp
Allereerst selecteer ik één van de twee kanten waarbij ik de rand van de broek zorgvuldig selecteer en daarna aan de rechterkant een ruim stuk meeneem. Daarna ga ik het geselecteerde stuk transformeren met Edit > Transform > WarpNog een klein beetje transformeren om het beter voor elkaar te krijgen.
Om het hoekje iets beter te maken selecteer ik een stukje dat ik in een nieuwe kopieer (CTRL/CMD + J) zodat ik het kan verplaatsen en vervormen.
Voor de rechterkant doe ik hetzelfde als voor de linkerkant (wel met een gekopieerd stuk in een aparte laag).Aan de rechterkant zit een klein metalen voorwerp. Deze kopieer ik en vergroot ik om een knoop van te maken.
Een kleine schaduw eronder om het realistischer te maken.
Voor de rand van de broek links kopieer ik een recht stukje een paar keer en plak dit aan elkaar. Nog een beetje stempelen om ongewenste stukjes kwijt te raken
 Nu nog op de details gaan letten. Op de afbeelding hier linksboven loopt de stof rond naar rechts maar als er een been inzit moet dat naar links (of recht lopen) zoals te zien is aan de rechterkant. dit is weer gedaan met de edit > transform > warp tool. Dit effect kan ondersteund worden met behulp van lichteffecten (buren en dodge tool)
Nu nog op de details gaan letten. Op de afbeelding hier linksboven loopt de stof rond naar rechts maar als er een been inzit moet dat naar links (of recht lopen) zoals te zien is aan de rechterkant. dit is weer gedaan met de edit > transform > warp tool. Dit effect kan ondersteund worden met behulp van lichteffecten (buren en dodge tool)Hieronder zie je op een rijtje:1. De before2. Resultaat na de transformaties3. Diepte gecreëerd door stukken plaatselijk donkerder en op ander plakken lichter te maken.